Fixing Font Problems
A guide to resolving font problems with your PDFs.
1. What is font-checking?
Font-checking detects potential problems with your translation when the system generates a PDF for you.
Your translations may include characters which are not available in the fonts embedded in your original PDF. For example, in order to keep the size of the PDF small, an English PDF will often omit accented characters in its embedded fonts. In this case, accented characters in your translation will have to use a different font.
The system only does a font check when something has changed. If you upload some new XLIFF or make some font substitutions, the download button will change from to to indicate that a font-check is needed.
2. The "Font Problems" List
The problem list shows you the font issues discovered by the last font-check.
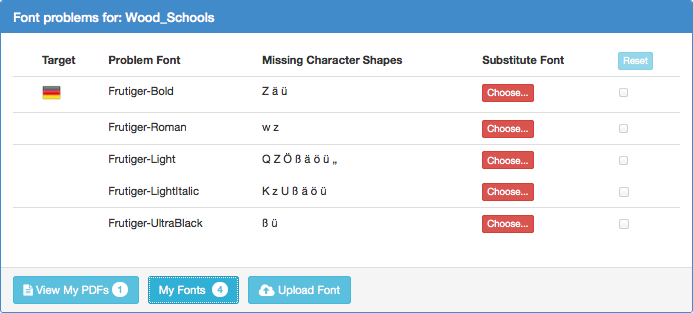
Press next to each entry to select a different font. You will be given a choice from a basic selection of free fonts built-into the system covering Serif, San Serif and Fixed-width type-faces.
You can also upload your own fonts and use them instead. This can be handy if you need to use the exact font in the original PDF. The system maintains a list of the fonts you have uploaded which can be viewed by pressing . The button also shows the number of fonts you have already uploaded.
When you have made a substitution, the Choose... button changes colour and shows the name of the font you've chosen (e.g. ). Press it again if you want to make a different choice.
3. Making a substitution
On pressing , the lower part of your screen will display the font substitution controls.
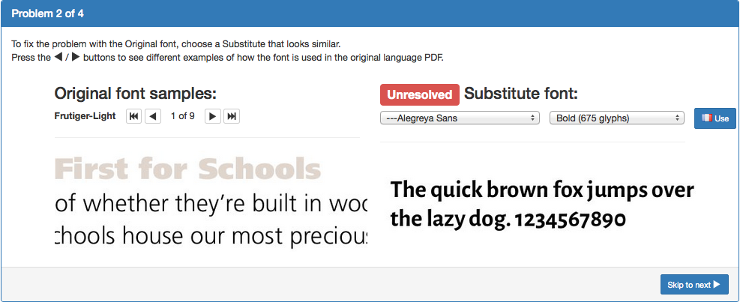
The left side shows an example of the problem font (shown in black). Press to see further examples if there are any. Text in grey is written using other fonts and is just shown for context.
On the right hand side you choose the substitution font. The font menu is arranged in families - Serif, Sans Serif, Display, Fixed width and Asian. The style menu also shows the number of character shapes (glyphs) offered by the font. The smaller the number, the less likely it is that a chosen substitute will fix all the problems. However this depends upon the translation in question. For example, if the target language is English, a font with a smaller number of glyphs will probably be sufficient.
When you are happy that your choice is a good match for the document's original font, press to make the substitution for the language displayed (French in this example). If you are translating the PDF into multiple languages, you can press to make the same substitution in all translations.
Each time you make a substitution, the display will move to the next font in the problem list. You can also press to do this without making any changes.
4. Checking your choices
After making your substitutions, press to return to your list of PDFs then press to re-run the font-check and generate a new preview PDF.
If problems still exist, then missing characters will appear in red using a default font in your PDF. If you download a preview, the cover-page will list problems and substitutions.
If there are still missing characters even after you made a substitution, it means the font you chose does not include all the missing characters. In this case, please try another, larger font that is, one with more glyphs.
Your can also upload your own fonts and use them instead.