PDF XLIFF Translation, Step-by-step
A guide to translating your PDFs using transpdf.iceni.com
Where do I start?
The first step is to press to go to the uploading screen.
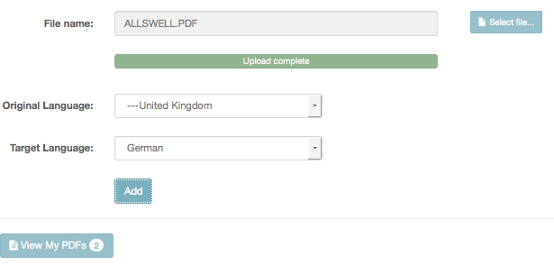
Press to choose your PDF. As soon as you make your choice, the upload will begin. This may take a little while depending upon the size of the PDF and the speed of your internet connection.
Whilst the upload continues, choose the original language for the PDF. You can also choose a target language for your translation now though you can also add any number of additional target languages later.
Once the upload is 100% complete and you have chosen the languages, the button will become active. Press it to complete this stage.
Get the XLIFF or CSV version of your PDF
After your PDF has been analysed by the system, you will be able to download the text.
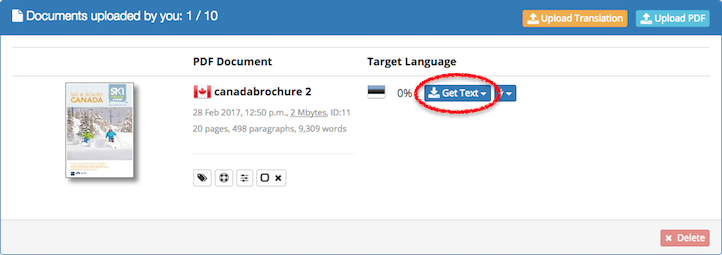
Press to get the XLIFF or CSV version of the text extracted for the target language. Each target language will have its own version of this file.
If you just need a quick translation to show a client, you can press to perform a pseudo translation or use Microsoft Translation services to provide a rough translation. Either option will generate a preview PDF which you can download straight away.
Translate your text
Import the XLIFF or CSV into your CAT tool and translate as normal.
Most CAT tools include support for XLIFF and should handle it without any need to change their default settings.
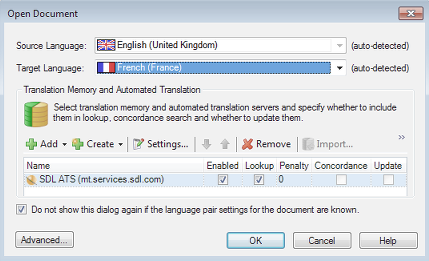
Your software will automatically detect the source and target languages in the XLIFF file.
The XLIFF generated by the system is grouped by paragraph. Some CAT tools such as SDL Trados Studio will automatically segment it for you.
MemoQ requires that you tick a checkbox in the options for the XLIFF filter. When you import the XLIFF, choose "Import with options..." and then click on "Change filter and configuration". On the "General" tab that appears, tick the "Segment text if no <seg-source> is present for a 'trans-unit'"
Read our guide to using CSV for tips on editing text in that format.
Upload your translations
Upload your translations at any time, even if they're not complete, by pressing .
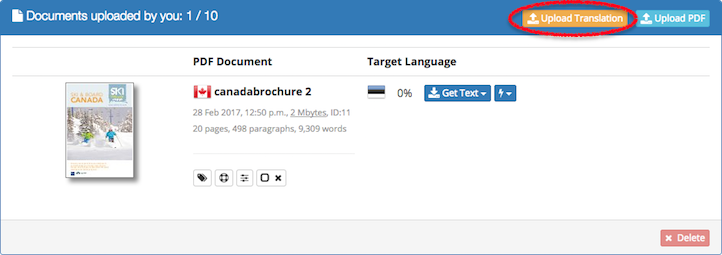
As soon as you choose your XLIFF or CSV file, the upload will begin. You do not need to tell the system which PDF the file refers to or the target language.

Once uploaded, the system will update the status of the document's target language to show the percentage of paragraphs that have been translated.
It may also indicate font problems. In the example shown above, there were 9 font problems but they have all been resolved automatically by the system. Click the button to review and alter the fonts chosen by the system to resolve these issues.
Download your PDF
Once you have uploaded some translations, press to get a preview or final PDF.
Previews include a cover-page, watermark and cannot be edited. You can also get side-by-side previews showing each original page next to the translated version.
"Final" versions have no watermarks or editing restrictions and can be given to clients or used in a PDF editor if any final adjustments are required. Infix PDF editor is free of charge when used to edit PDFs from transpdf.iceni.com.
When you see it indicates that the PDF needs to be re-generated. Do this after you fix font problems.