Auto Translation, Step-by-step
A guide to translating your PDFs using the cloud
Step 1
Upload your PDF by pressing
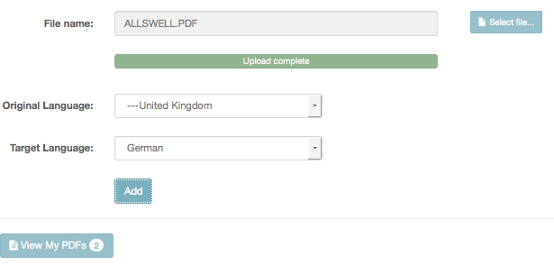
Press to choose your PDF. As soon as you make your choice, the upload will begin. This may take a little while depending upon the size of the PDF and the speed of your internet connection.
Whilst the upload continues, choose the original language for the PDF. You can also choose a target language for your translation now though you can also add any number of additional target languages later.
Once the upload is 100% complete and you have chosen the languages, the button will become active. Press it to complete this stage.
Step 2
Do a test translation to see if your PDF can be translated.
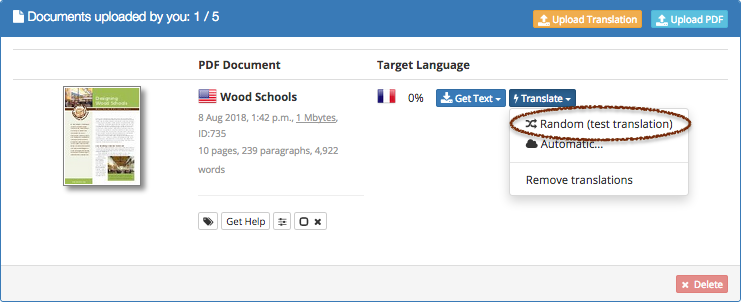
It's an extra step that could save you wasting credits trying to translate a PDF that cannot be translated. You should only skip this step if you are confident your PDF will translate correctly. For example, if it's very similar to one you've processed in the past.
Step 3
Download a comparison preview of the test translation.
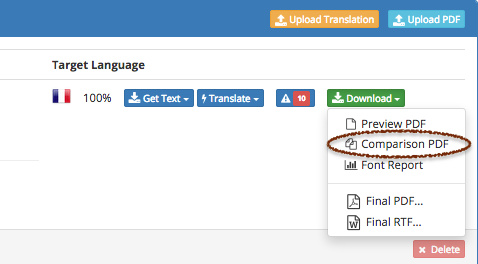
The side-by-side comparison PDF will show you each original page next to the randomly translated version.
If everything has worked, you should see all the text changed in the test translation. There may be some formatting issues, a few bits of text out of place or shrunk, but as long as all the text you expected to change has done so, you can proceed to the next step.
Step 4
Start the cloud-translation process.
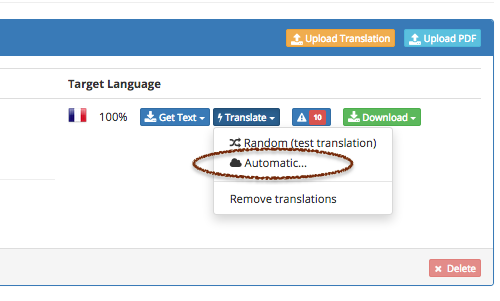
You will get a chance to review the cost of the cloud translation.
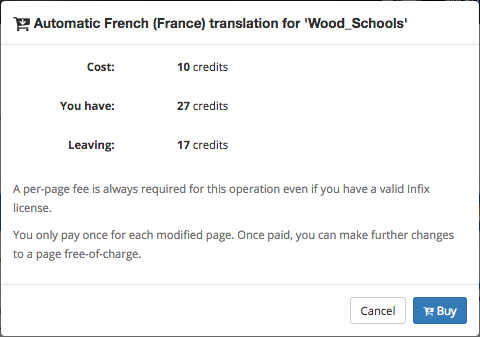
Step 5
Fix font problems in the translation.
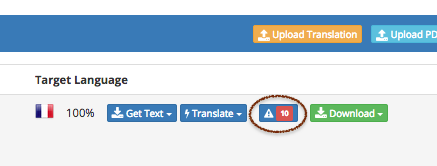
After translation your PDF may have some font problems. This happens when characters in your translated text are missing from the fonts embedded in the PDF. Resolve these by substituting alternative fonts.
See the step-by-step guide to resolving font problems.
Step 6
Press to get a preview PDF.
Preview PDFs include a cover-page, watermark and cannot be edited. You can also get side-by-side previews showing each original page next to the translated version.
Final PDFs have no watermarks or editing restrictions and can be given to clients or used in a PDF editor if any final adjustments are required. Infix PDF editor is free of charge when used to edit PDFs from transpdf.iceni.com.